В этом справочном материале рассмотрим каждую опцию при добавлении тренинга.
Вкладка «Основное»
Здесь находятся основные настройки, связанные с описанием тренинга и его выводом.
Секция «Основное»
Название — название тренинга.
Статус — включен или выключен тренинг. Если выключен, то пользователи не будут его видеть и не смогут в него зайти.
Категория в списке тренингов. Указываем, если большое количество тренингов и нужна группировка. По категории можно фильтровать.
Показывать в списке тренингов. Если поставите нет, то тренинг не будет выводиться на общей странице списка тренингов и в виджете, но если его купят, то в личном кабинете он появится.
Платный тренинг. Эта опция служит для фильтрации тренингов в списке тренингов по платности. В дополнение к этой опции на вкладке «внешний вид» есть опция «показывать стоимость или нет», там вы можете в текстовом формате указать стоимость или написать бесплатно.
Секция «Авторы»
Здесь выбираем авторов тренинга. Выбранные авторы будут выводиться в карточке тренинга (вид в списке).
Эта опция не регулирует начисления авторам, отвечает только за вывод авторов. Если нужно настроить начисления авторам пройдите в Продукт → ваш продукт → начисления.
Секция «Кураторы»
Выбираем кураторов для тренинга. В системе существует две разновидности кураторов.
Мастер-кураторы. Могут видеть все домашние задания в рамках тренинга. Как следствие, могут отвечать, при необходимости. Мастер-кураторы могут быть исключены из авто распределения учеников, как следствие выполняют контролирующую функцию.
Кураторы. Обычные кураторы. Видят только своих учеников в рамках раздела / тренинга и нераспределенных учеников, которых могут забрать себе. Выбираем всех кураторов, которые будут на тренинге, не зависимо от их принадлежности к разделам тренинга. Принадлежность зададим в настройках раздела.
Распределение учеников.
В системе по умолчанию ученики не распределяются между кураторами. Это означает, что:
все кураторы тренинга видят все домашние задания,
куратор при ответе может забрать этого ученика себе, тогда он пропадет из общего списка.
 Иллюстрация 1. Опция прикрепления ученика к себе в кураторской
Иллюстрация 1. Опция прикрепления ученика к себе в кураторскойАвтоматическое распределение учеников. Если активируете опцию, то ученики будут распределяться автоматически равномерно между кураторами. Для распределения используется сквозной анализ загруженности кураторов. Например, у «куратор Вася» оказывает поддержку по двум тренингам и в первом тренинге у него уже 30 человек. А «куратор Петя» работает только во втором тренинге. В этом случае система распределить учеников так, чтобы нагрузка была одинаковой.
Важно! Все кураторы, выбранные в окне с кураторами будут участвовать в автораспределении. Поэтому, если нужно, чтобы для мастер-кураторов тоже было автораспределение, то выберите их в этом окне.
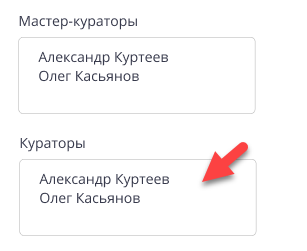 Иллюстрация 2. Окно с кураторами.
Иллюстрация 2. Окно с кураторами.Дополнительно можно указать кураторов в каждом разделе тренинга. Система по прежнему будет регулировать нагрузку.
Краткое описание тренинга
В этой секции можно задать описание и обложку, которые будут выводиться в списке тренингов.
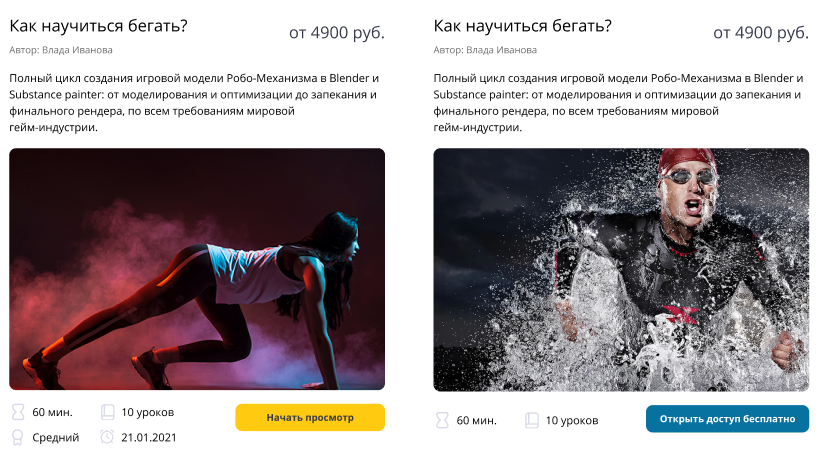 Иллюстрация 2. Список тренингов с описанием и обложкой.
Иллюстрация 2. Список тренингов с описанием и обложкой.Полное описание тренинга
Здесь можно указать полное описание тренинга и обложку, будут выводиться внутри тренинга, т.е. в процессе его прохождения.
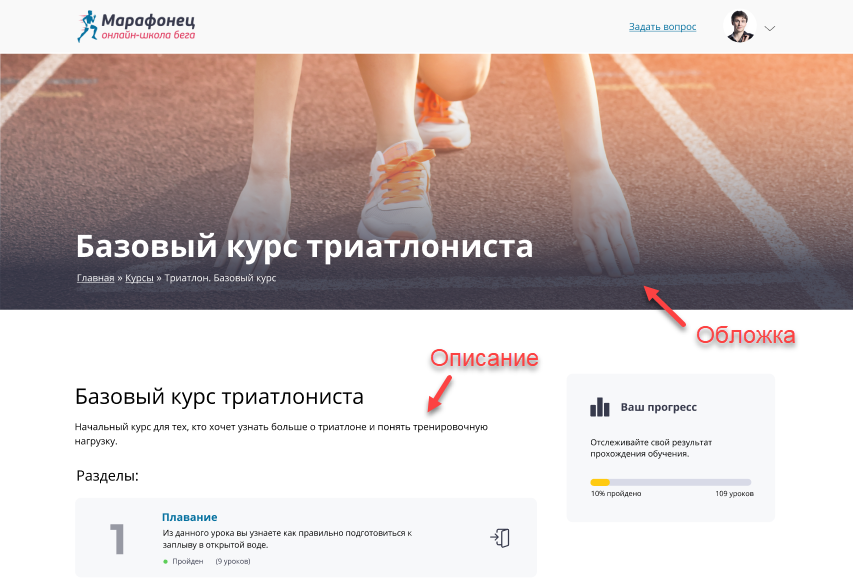 Иллюстрация 3. Полный вид тренинга с обложкой и описанием
Иллюстрация 3. Полный вид тренинга с обложкой и описаниемЕсли выбрана обложка, то на ней выводится:
название тренинга
хлебные крошки - путь от начала сайта
Для того, чтобы текст был контрастным добавлена опция «Оверлей», она позволяет наложить на изображение темный фон.
Как будет выглядеть тренинг, если не будет выбрана обложка для полного описания?
Иногда нет желания загружать большую обложку в шапку тренинга, в этом случае внешний вид содержимого тренинга будет следующим: виджет с прогрессом расширится и в него добавится название тренинга и обложка из краткого описания.
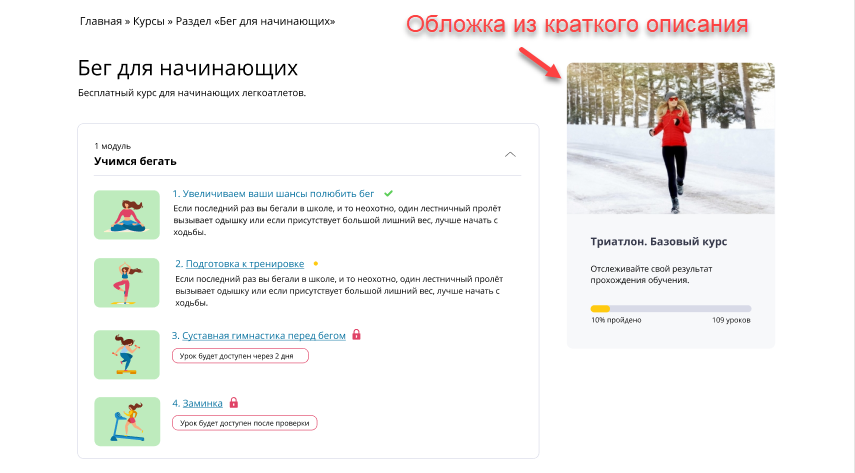 Иллюстрация 4. Внешний вид тренинга, если не указана большая обложка.
Иллюстрация 4. Внешний вид тренинга, если не указана большая обложка.Используйте это, чтобы определить внешний вид тренинга.
Вкладка «Доступ»
На этой вкладке настраиваем доступ к тренингу и события после окончания.
Секция «Настройка доступа к тренингу»
Тип доступа к тренингу. Выбираем как будет регулироваться доступ ко всему тренингу.
Важно! Внутри разделов и уроков мы можем задать: «наследовать», будут наследоваться значения доступа отсюда (из настроек тренинга) или задать свой доступ для конкретного раздела или урока.
Свободный — означает, что все пользователи, включая не авторизованных, смогут зайти внутрь тренинга.
По группе — означает, что пользователи у которых есть указанная группа, получат доступ к тренингу (будет выводиться в личном кабинете и в него можно будет войти).
По подписке — означает, что пользователи у которых есть указанная подписка, получат доступ к тренингу (будет выводиться в личном кабинете и в него можно будет войти).
Дата старта тренинга — это дата, когда тренинг начнется. И если дата указана, то до ее наступления зайти в тренинг нельзя.
Виден ли в кабинете до даты начала — если ставим да, то независимо от даты начала тренинг будет показывать в личном кабинете, но войти в него будет нельзя, пока не наступит, указанная выше, дата.
Дата окончания тренинг — это дата, когда тренинг закончится и после этой даты войти в тренинг нельзя.
Используем даты старта и окончания только если есть конкретные даты, если нет, то открытие и закрытие доступа лучше регулировать подпиской.
Секция «Настройка доступа к домашнему заданию»
В School-master вы можете настраивать доступ не только к просмотру тренинга, раздела или урока, но и к типу проверки домашнего задания. Например, вы продаете V.I.P тариф с проверкой куратором и Базовый тариф без проверки.
Существует 4 типа проверки, по иерархии:
Проверка куратором. В этом случае домашние работы поступают в кураторскую, распределяются между кураторами и ожидают проверки.
Автоматическая проверка. Работы проверяются автоматически через, указанный в настройках урока, интервал времени.
Самостоятельная проверка. Пользователь выполняет работу и сам нажимает кнопку «выполнил».
Нет проверки. В этом случае для пользователя нет домашнего задания.
Для проверки куратором, автопроверки и самостоятельной проверки вы можете выбрать группу или подписку. Если у пользователя есть нужная группа, то у него будет соответствующий уровень проверки.
Важно! Эта опция регулирует какая максимально по иерархии может быть проверка у пользователя. Но конкретный тип проверки задается в уроке.
Что будет если у пользователя тип проверки по иерархии выше, чем указанный в уроке?
Допустим, у пользователя группа доступа «проверка куратором», а в уроке стоит «самостоятельная проверка». Практический случай, когда задание не требует включение куратора, например, посмотрите вводный урок или установите photoshop. Проверять в этом случае нечего и мы ставим в уроке самостоятельная проверка.
В этом случае у пользователя в конкретном уроке будет самостоятельная проверка, независимо от того, что он приобрел доступ к проверке куратором.
Что будет если у пользователя тип проверки по иерархии ниже, чем указанный в уроке.
Допустим, у пользователя группа доступа «автоматическая проверка», а в уроке стоит «проверка куратором».
Здесь все логично пользователь получит проверку согласно своему уровню доступа. Его работа не попадет кураторам на проверку и будет автоматически проверена, через указанное, в настройках урока время.
Вы можете задать доступ к проверке согласно иерархии — это значит, что
Если не задан доступ к проверке куратором, то назначать доступ к нижестоящим типам проверки нет смысла.
Как только задали доступ к «проверке куратором» появится поле, в котором можно задать доступ к автоматической проверке. Задали доступ к автоматической проверке → появится поле «Самостоятельная проверка».
Если у каждого типа проверки: куратор, авто, самостоятельная — задана группа, то для пользователей, не обладающих никакой группой, будет тип проверки: нет проверки.
Если пользователь захочет повысить уровень проверки?
Мы это тоже предусмотрели. На следующей вкладке вы можете указать продукты, которые нужно оплатить для повышения тарифа. Ссылка для оплаты будет выводиться рядом с типом проверки у пользователя.
 Иллюстрация 5. Возможность пользователю усовершенствовать тип проверки
Иллюстрация 5. Возможность пользователю усовершенствовать тип проверкиСледующие опции регулируют работу пользователя с домашним заданием
Может редактировать свою работу до проверки. По умолчанию включено. Означает, что пользователь сдав работу и до проверки (изменение статуса или комментарий от куратора) может нажать кнопку отредактировать и дополнить ответ.
Опция создана для того, чтобы пользователь не плодил комментарии, когда у него пришла очередная мысль и не создавал кучу ответов в кураторской. Если же у вас экзамен и нужно, чтобы пользователь написал и больше не мог править, то выключаем опцию.
Включить возможность комментирования. Куратор может принять работу или написать комментарий. Как только куратор напишет комментарий, пользователь сможет ему ответить, если включена данная опция. Пока комментария куратора нет, пользователь писать свои комментарии не может.
Блокировка комментариев после принятия ДЗ. Если включить, то как только работа принята, пользователь не сможет дальше общаться в этом уроке с куратором. Создано для того, чтобы был порядок и не превращать один урок в комментарии обо всем. Но ситуации могут быть разные, поэтому есть выбор включить или выключить.
Секции «Начало тренинга» и «Окончание тренинга»
В этих секциях выбираем, что считать началом и окончанием тренинга. Опции влияют на статистику по тренингу, чтобы понимать сколько людей начали, в процессе и закончили. А так же опция окончания влияет на событие, которое произойдет по прохождению тренинга, настраивается ниже.
Варианты:
Дата старта / окончания тренинга
Дата назначения группы или подписки
Вошел в урок
Ответил в уроке
Выполнил урок
Секция «События после окончания тренинга»
Здесь задаем, что произойдет после окончания тренинга, варианты:
Выдать доступ (группу или подписку). Например, доступ к следующему тренингу или бонусу.
Отправить сообщение
Выдать диплом (в ближайших обновлениях)
Вкладка «Кнопки»
На этой вкладке мы настраиваем кнопки в карточке тренинга и для улучшения тарифа.
Секции большая и маленькая кнопка
Это кнопки, которые выводятся у тренинга на странице списка тренингов.
Варианты кнопок:
Войти в тренинг. Ставим если тренинг бесплатный или есть бесплатные уроки.
Заказ товара. Ссылка на оформление заказа.
Выбор тарифа. В этом случае откроется страница с выбранными продуктами.
Описание товара. Ссылка на внутреннее описание продукта.
Свой URL. Внешняя ссылка, например, на лэндинг.
Секция «кнопки покупки по типам проверок»
Здесь указываем тарифы для обновления до конкретного типа проверки домашнего задания.
Например, у пользователя доступна автоматическая проверка, а он хочет обновиться до проверки куратором. В этом случае указываем продукт для кнопки «купить проверку куратором».
Вкладка «Внешний вид»
В этой вкладке настраиваем как будет выглядеть карточка тренинга в списке тренингов и внутри тренинга.
Секция «Опции»
Продолжительность тренинга. Продолжительность тренинга может считаться исходя из продолжительности каждого урока или можно написать продолжительность вручную.
Сложность курса. Опция влияет только на надпись в списке тренингов.
Количество уроков. Можно считать автоматически по количеству созданных уроков или написать вручную. Некоторые уроки могут выступать справочными материалами, поэтому их не нужно учитывать и тогда «написать вручную» будет лучшим вариантом.
Секция «Внешний вид в списке тренингов»
Здесь выбираем какая информация будет выводиться на странице списка тренингов.
Для двух-колоночного режима рекомендуем включать не более 4 опций, за исключением стоимости курса, она не влияет на разметку
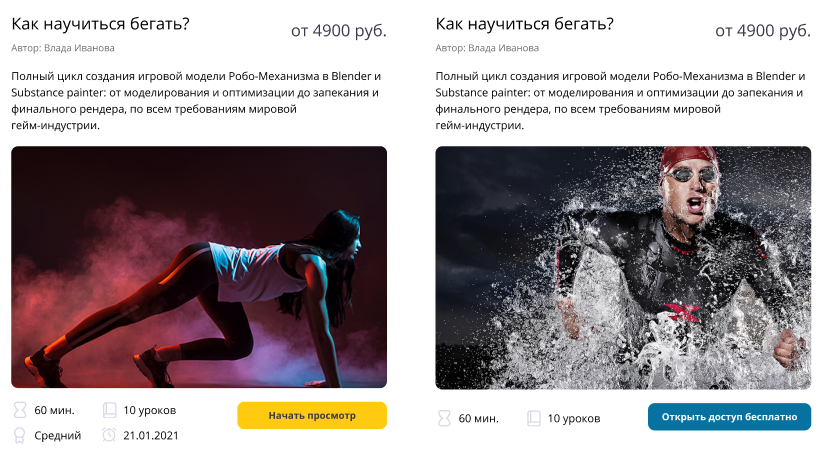 Иллюстрация 6. Список тренингов в 2 колонки
Иллюстрация 6. Список тренингов в 2 колонки
Для трех-колоночного режима рекомендуем включать не более 3 опций, за исключением стоимости курса, она не влияет на разметку
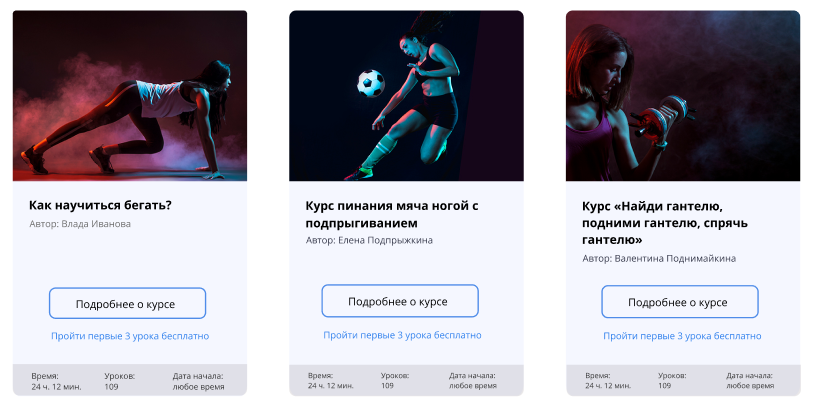 Иллюстрация 7. Список тренингов в 3 колонки
Иллюстрация 7. Список тренингов в 3 колонки
Выбор режима списка тренингов в 2 или 3 колонки настраивается здесь: Сайт → Меню → пункт меню тренинги → шаблон страницы.
Секция «Внешний вид списке уроков»
Показывать или не показывать виджет с прогрессом и обложкой тренинга.
Секция «Внешний вид внутри урока»
Здесь выбираем макет для урока обычный или широкий (контент урока занимает всю область контента).
Вкладка SEO
Нужна для внесения Title и description для поисковых роботов. Актуально только в том случае, если тренинг бесплатный и в него могут попасть все, независимо от группы доступа.
Рекомендуемые материалы:
→ Практика. Как сделать тренинг с бесплатным доступом к нескольким урокам
